Getting Started With NVivo
NVivo, the best in class for qualitative research is few steps away to be working on your system. As your technical support, I take this blog further to guide you in crossing the bump of the installation process. Let us delve further-
If you have already been assigned the NVivo license, reach out to the download links in the Confirmation/notification email. The installation process goes good for both the trial and the paid license.
Before handedly, keep in mind the following minimum system requirements:
Minimum system requirements (For Windows)
- 2.0 GHZ dual-core processor -64-bit (The new version doesn’t work on 32-bit)
- 4 GB RAM
- 1680 × 1050
- Microsoft Windows 8.1 (invalid for window 7)
- Approximately 5 GB of available hard-disk space-or more depending on data storage needs.
Recommended system requirements
- 3.0 GHz quad-core processor or faster
- 8 GB RAM or more
- 1920 x 1080 screen resolution or higher
- Microsoft Windows 8.1 or later
- Approximately 8 GB of available hard-disk space—or more depending on data storage needs
- Internet connection
- Internet Explorer 11, Google Chrome 44 or later
Note:- Right click on your desktop/Go to properties to have a look on your system type
Minimum system requirements (For Mac)
- Mac computer with an Intel Core 2 Duo, Core i3, Core i5, Core i7, or Xeon processor
- Mac OS X 10.11 (El Capitan)
- 4GB of RAM
- 1280 x 800 screen resolution
- 3GB of available disk space
Recommended system requirements
- Mac computer with an Intel Core i5, Core i7, or Xeon processor
- Mac OS X 10.11 (El Capitan) or later
- 8GB of RAM
- 1440 x 900 screen resolution
- 4GB SSD of available disk space—or more depending on data storage needs
- Internet connection
- Google Chrome (required for NCapture—a browser extension that allows you to gather material from the web)
To Install NVivo:
1. Locate and double-click the NVivo file that you downloaded—the installation process starts automatically.
2. Follow the prompts to:
• Select a language for the NVivo user interface (if prompted).
• Install any prerequisite components. You may be asked to restart your computer—on restart the installation will continue automatically.
• Accept the license agreement.
• Confirm the location of NVivo program files and choose to include an NVivo icon on your desktop.
• Choose the supplementary add-ons that you want to install.
3. Click Install and the installation confirmation is displayed.
4. Click Finish
5. To access NVivo, you will now have to activate it.
To Activate NVivo:
Activation is necessary to register your NVivo against your license. The end-user can activate on two systems, but cannot be simultaneously accessed on both the devices. Based on your position, refer the following: –
To activate a new installation –
• Start NVivo
• In the Activate NVivo dialog box, click Log into myNVivo and enter your myNVivo profile login details.
1. If there are multiple accounts associated with your myNVivo profile, select the account with the NVivo license you want to use (if there are multiple valid licenses in the account you will need to select the license as well). Click Activate
2. If you are eligible to trial NVivo you can activate the trial by clicking Activate Trial (This may take an hour).
• Now that your activation is done, set up your NVivo user profile in the User Profile dialog box (which is for your work identification and not your myNVivo profile)
To replace a trial license –
• Start NVivo
• On the welcome screen, click File, then Product Info/ Manage License/ Replace license.
• When prompted, log into myNVivo
• If prompted, select the account with the license that you wan to use, only if there are multiple licenses.
• Click to activate (which may take up to an hour)
Considering some common queries, the reading further takes you to nearly all the answers on how to manage your NVivo account & profiles. Before that, you essentially need to understand the difference between an NVivo account and profile.
NVivo account and profile-
NVivo Profile identifies individual users or organizations and they consist of an email address, username and password, while accounts are used to buy product subscriptions and licenses and transcriptions pay-as-you-go credits and includes postal and billing addresses, details such as company name and business sector, and payment details.
Note:- Profiles can have more than one account associated with them.
Manage your NVivo Account
• Your NVivo Account- Once you have installed, You can always have a glance at your log-in details in the Account section of the welcome screen and in the top-right of the menu bar If a project is open. This account will be used for any of the NVivo modules opened in the app.
• Switching Accounts- To login into an NVivo module you would want to switch account, You need to first close all the projects and reach to Welcome screen accounts section. Alternatively, log out and log in again with another NVivo profile, giving access to accounts associated with the new profile.
• Assign or Unassign licenses-
1. Log into the myNVivo portal.
2. Click My purchases.
3. Click On three dots at the right of the screen for the product you want to assign users to and select Manage Licenses.
4. Click Unassign and follow the steps below to reassign.
5. Now click Assign User +. Enter the end user’s first and last names (optional) and email address
6. Click Add User(s). An email is sent for each product/email combination informing the user that they have been assigned a seat. If an email address is not currently linked to a myNVivo profile, an additional email is sent requesting the recipient to create a profile.
You are all set to explore the world of NVivo– the most cited qualitative data analysis software.
Reference: N. (2019). Install NVivo. Retrieved October 09, 2020, from https://help-nv.qsrinternational.com/20/win/Content/about-nvivo/installation.htm
For more, Click here.

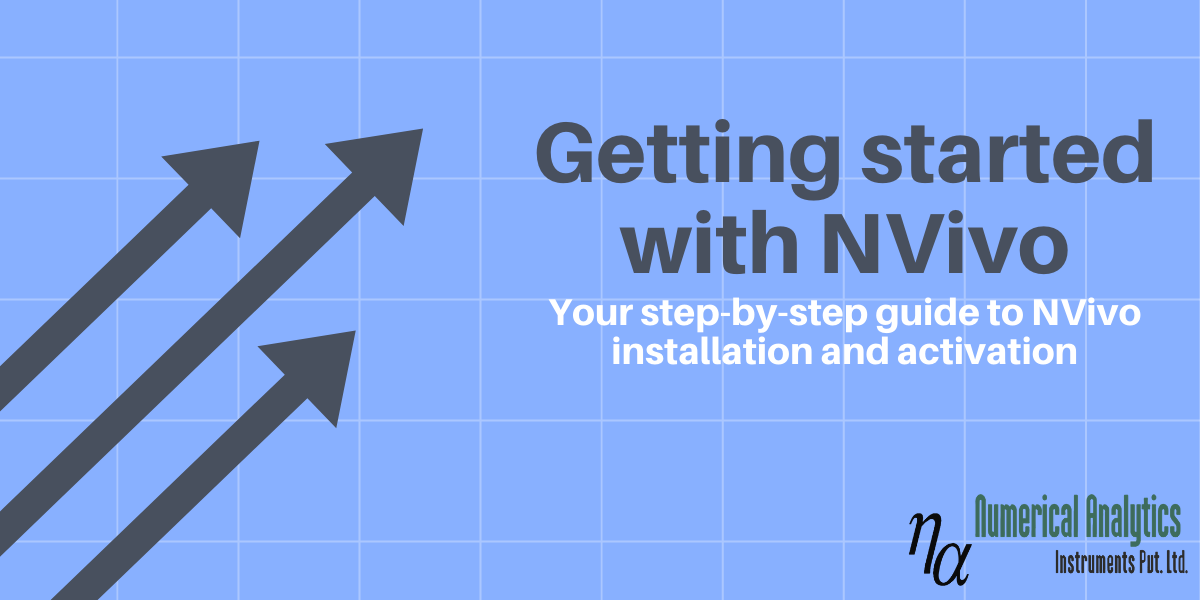
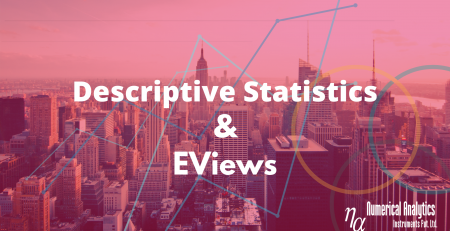
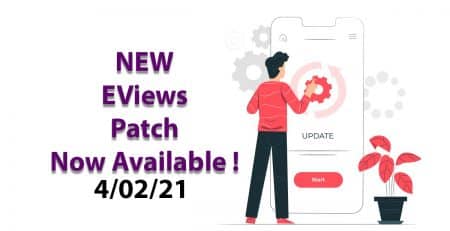

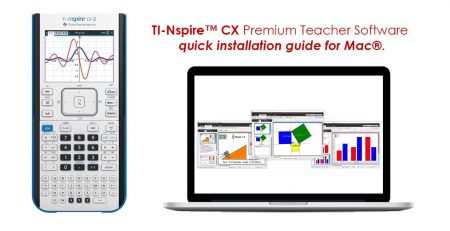
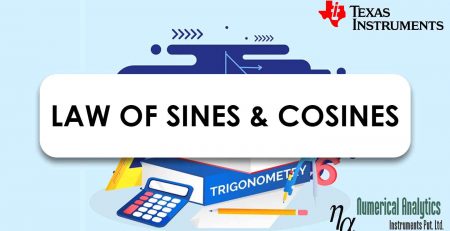
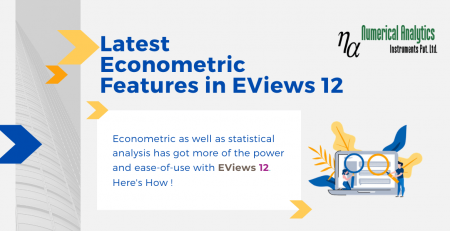
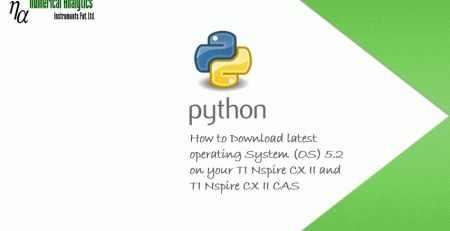
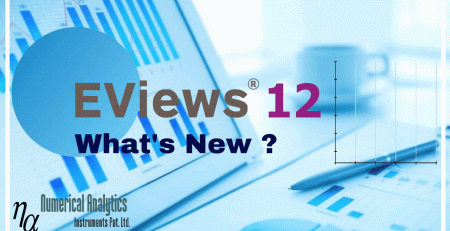

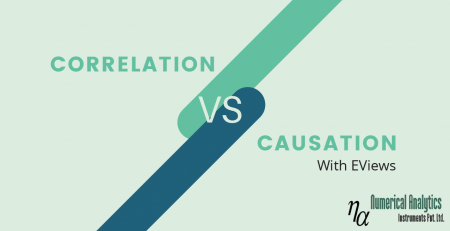

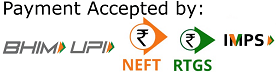 Copyright © 2020 | ® Numerical Analytics Instruments Pvt. Ltd | All Rights Reserved.
Copyright © 2020 | ® Numerical Analytics Instruments Pvt. Ltd | All Rights Reserved.